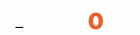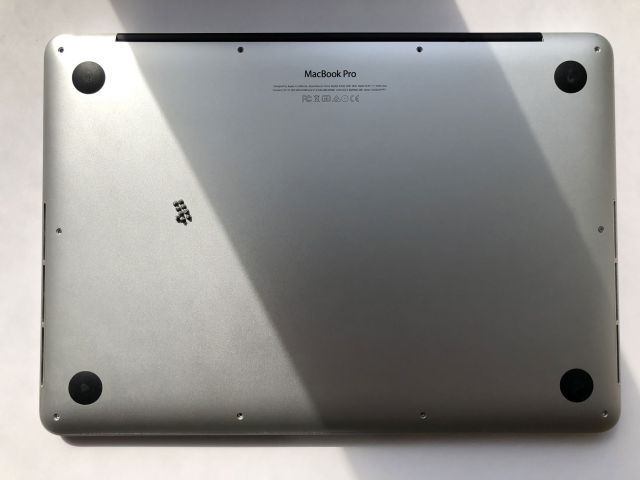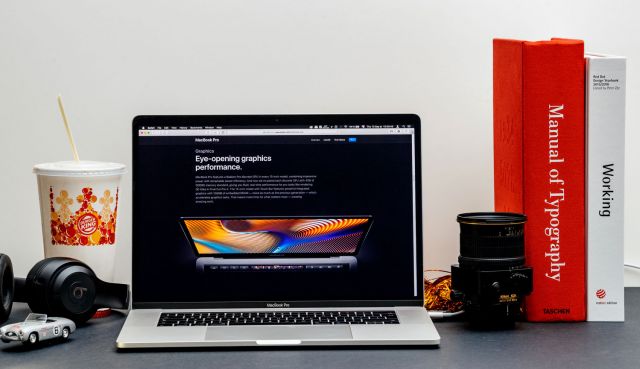Cómo volver a una versión anterior de macOS en tu MacBook
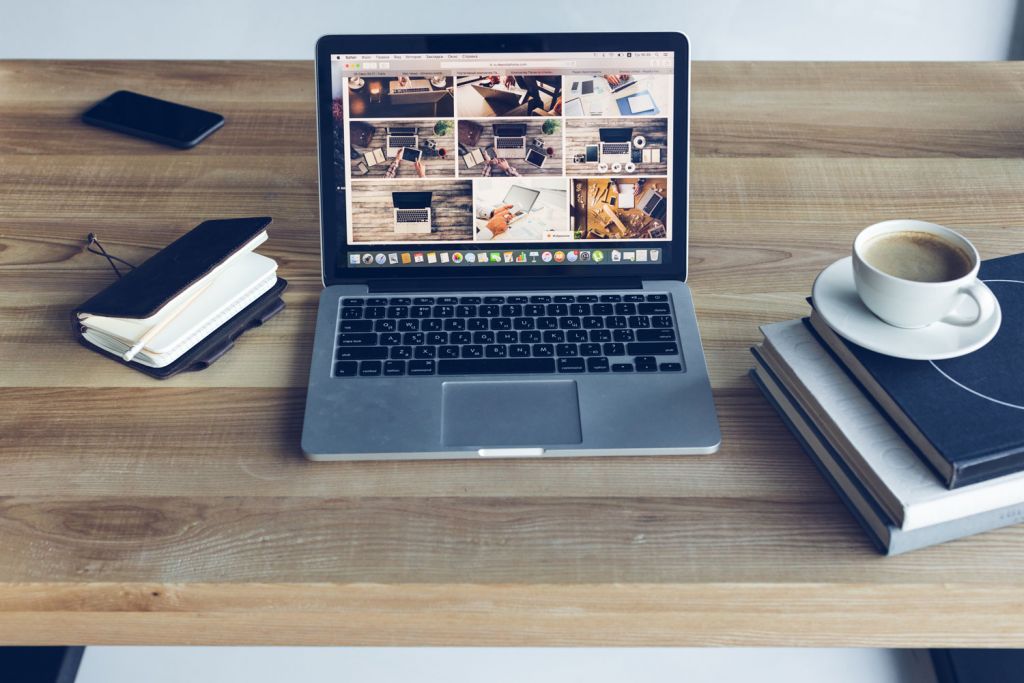
Apple permite actualizar la versión de su sistema operativo sin tener que perder tus programas o archivos personales, pero nunca ha dado la posibilidad de desactualizarlo. Esto es debido a la visión de la empresa de mirar hacia el futuro, pero en ocasiones queremos volver a una versión anterior de macOS, así es como puedes hacerlo.
ATENCION: Estos procesos borrarán todos los datos que contiene tu disco duro, copia manualmente los archivos personales que quieras conservar antes de continuar
Restaura desde Time Machine
Time Machine es un programa que viene en todos los Mac para hacer copias de seguridad. No solo te permite tener tus datos respaldados, sino que además puedes recuperar el archivo en una fecha concreta, aunque éste se haya modificado posteriormente. Para ello se usa un disco duro donde el programa hará copias incrementales cada hora mientras esté conectado a tu MacBook.
Si tienes una copia de Time Machine con una versión de macOS anterior y quieres recuperar el estado en que estaba tu MacBook antes de actualizarlo, sigue estos pasos:
1. Apaga el MacBook.
2. Conecta el disco duro donde están las copias de Time Machine.
3. Enciende el MacBook y seguidamente mantén pulsada la siguiente tecla para acceder al menú de arranque:
Si tienes procesador Intel mantén pulsada la tecla Opción (Alt)
Si tienes procesado Apple Silicon mantén pulsado el botón de encendido
4. Selecciona el icono de Time Machine. Arrancará el entorno de recuperación.
5. En el menú elige “Recuperar desde copia de seguridad de Time Machine”.
6. Restaura el disco duro a la fecha que prefieras. Habrán más posibilidades de fecha en función del tiempo que lleves haciendo las copias de Time Machine.
7. Una vez terminado el proceso, reinicia tu MacBook y el sistema quedará exactamente igual como lo tenías en la fecha elegida.
Restaura la versión de macOS original de tu MacBook
Si no tienes copia de seguridad o no te interesa volver a una fecha anterior, puedes hacer una nueva instalación de macOS con la versión que venía de fábrica. El proceso es muy similar al anterior:
1. Apaga el MacBook.
2. Enciende el equipo y mantén pulsadas las teclas Mayús + Opción (Alt) + Comando + R para acceder al modo de recuperación desde Internet.
3. Identificarás el proceso porque aparece en pantalla una bola del mundo y después de descargarse entrarás en el modo de recuperación de la versión original que venía con tu MacBook.
4. Haz clic en “Utilidad de discos”.
5. De la lista selecciona tu disco duro y haz clic en “Borrar”. Se eliminarán todas las particiones, así como los archivos que contengan.
6. Dale un nombre a tu disco. El más habitual es “Macintosh HD”.
7. Cierra la “Utilidad de discos”.
8. Selecciona “Instalar macOS”. En algunas versiones puede aparecer como “Reinstalar macOS”
9. Selecciona el disco donde vas a instalarlo. En nuestro ejemplo es “Macintosh HD”
10. Cuando termine el proceso reinicia tu MacBook y realiza la configuración inicial.
Restaura macOS desde un dispositivo de arranque
Si no dispones de conexión a internet o prefieres tener el instalador en una memoria USB puedes descargar la versión que más te guste y copiarla a un dispositivo externo.
Lamentablemente Apple solo ofrece la última versión de macOS en la APP Store, pero si con anterioridad has descargado otras versiones de macOS, aparecerán en tu cuenta como aplicaciones compradas en el APP Store. Si no dispones de la aplicación de instalación, algunas webs ofrecen descargas de diferentes versiones de macOS.
1. Descarga DiskMaker X y copia el programa en tu carpeta “Aplicaciones”.
2. Conecta la unidad USB donde quieres copiar el instalador. Durante el proceso se borrará la información que contenga, por lo que primero quizás quieras hacer una copia de los datos que contenga.
3. Elije la versión de macOS que quieres instalar y el pen drive que vas a usar.
4. Una vez terminado el proceso, el instalador estará preparado para utilizarlo en tu MacBook.
Realiza la instalación desde la memoria USB:
1. Apaga el MacBook.
2. Conecta la memoria o pen drive USB con el instalador.
3. Enciende el MacBook y seguidamente mantén pulsada la siguiente tecla para acceder al menú de arranque:
Si tienes procesador Intel mantén pulsada la tecla Opción (Alt).
Si tienes procesado Apple Silicon mantén pulsado el botón de encendido.
4. Selecciona la memoria USB con el instalador.
5. Accederás al entorno de instalación de macOS.
6. Haz clic en “Utilidad de discos”.
7. De la lista selecciona el disco duro donde quieres instalar macOS y haz clic en “Borrar”. Se eliminarán todas las particiones, así como los archivos que contengan.
8. Dale un nombre a tu disco. El más habitual es “Macintosh HD”.
9. Cierra la “Utilidad de discos”
10. Selecciona “Instalar macOS”. En algunas versiones puede aparecer como “Reinstalar macOS”.
11. Selecciona el disco donde vas a instalar macOS. En nuestro ejemplo es “Macintosh HD”
12. Cuando termine el proceso reinicia tu MacBook y realiza la configuración inicial
Si tienes dudas en el proceso o necesitas un profesional, puedes ponerte en contacto con nuestro servicio técnico Mac para volver a una versión anterior de macOS que necesites en tu MacBook.