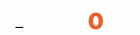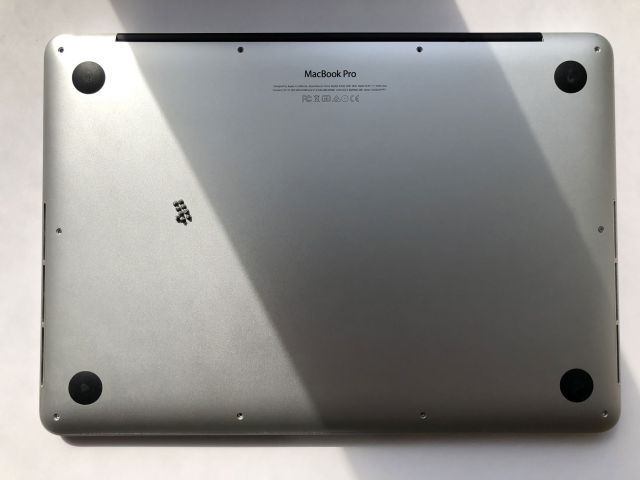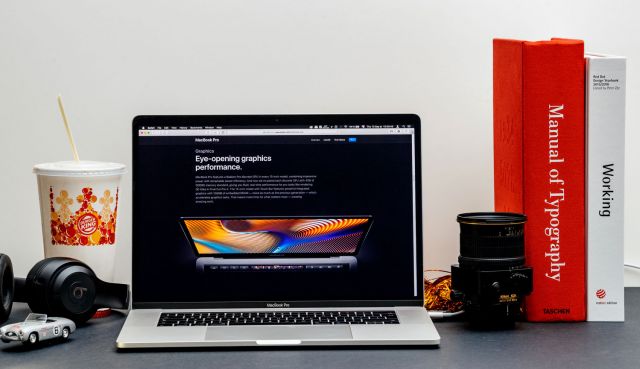Steam no se abre en Mac

Pasos básicos si Steam no se abre en Mac
Por favor intenta esto primero:
- Sal de la aplicación Steam e intenta volver a abrirla. Si la aplicación no se inicia en absoluto, puedes cerrarla desde el Dock. Busca la aplicación Steam, haz clic en el botón derecho (o control-clic) y selecciona Salir. Alternativamente, también puedes usar el Monitor de actividad para salir.
- Si no puedes salir de Steam, intenta salir por la fuerza. Presiona las teclas Opción, Comando y Esc (Escape) juntas y luego selecciona Steam y Forzar salida.
- Asegúrate de que tu Mac tenga la última versión de macOS. Puedes verificar si hay una actualización yendo a Preferencias del sistema > Actualización de software.
- Reinicia tu Mac en modo seguro. Prueba Steam en modo seguro y luego sal del modo seguro y vuelve a probar.
Usa Terminal para abrir y actualizar
Puedes usar la aplicación Terminal para forzar la actualización de la aplicación Steam. Aquí te decimos cómo:
- Sal de Steam.
- Abre Terminal en tu Mac (Aplicaciones > Utilidades).
- Escribe el siguiente comando y presiona enter: /Applications/Steam.app/Contents/MacOS/steam.sh
Verifica la accesibilidad si Steam no se abre en Mac
Algunas aplicaciones, como Steam, pueden necesitar acceder y controlar tu Mac a través de funciones de accesibilidad para funcionar correctamente. Así es como puedes verificar esto:
- En tu Mac, ve a Preferencias del sistema > Seguridad y privacidad.
- Haz clic en Accesibilidad.
- Haz clic en el icono de candado para desbloquear esta sección y realizar cambios. Introduce tu contraseña.
- Selecciona la casilla de verificación de la aplicación Steam.
- Si el cuadro está seleccionado, deselecciona el cuadro, espera unos segundos y luego vuelve a seleccionar. Luego intenta abrir la aplicación Steam.
Quita y reinstala Steam
¿Los pasos básicos no funcionan? Si aun así no puedes abrir la aplicación, puedes eliminarla y luego reinstalarla. Aquí te decimos cómo hacerlo:
Para eliminar:
- Sal de Steam.
- En tu Mac, abre la Carpeta de aplicaciones y busca Steam. Arrástralo a la Papelera.
- Ve al Finder y haz clic en Ir en la barra de menú en la parte superior de la pantalla y selecciona Ir a la carpeta.
- Introduce este nombre de ruta: ~/Library/Application Support/Steam
- Haz clic en Ir
- Elimina todo excepto la carpeta Steamapps. Conservaremos esto para que no pierda ningún dato del juego.
- Vacía tu carpeta Papelera.
- Eliminar Steam
Para Reinstalar:
Ahora estás listo para reinstalar Steam en store.steampowered.com/about/. Descárgalo e instálalo. Luego intenta abrirlo.
Desactiva el software antivirus
El software antivirus también puede evitar que Steam se abra en Mac. Si usas una utilidad de seguridad de terceros, intenta deshabilitarla.
Si eso hace que Steam se cargue normalmente, visita el panel de configuración de la utilidad antivirus y agrega Steam como excepción.
Si Steam no se abre en Mac a pesar de todo…
Las correcciones anteriores seguramente deberían haberte ayudado a arreglar Steam en Mac. Sin embargo, si continúas experimentando problemas, puedes comunicarte con el Soporte de Steam para que te proporcionar soluciones adicionales específicas para la configuración de tu Mac o acercarte a nuestro servicio técnico de Mac en Valencia para que intentemos solucionar tu problema y puedas pronto volver a jugar en tu Mac.