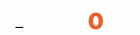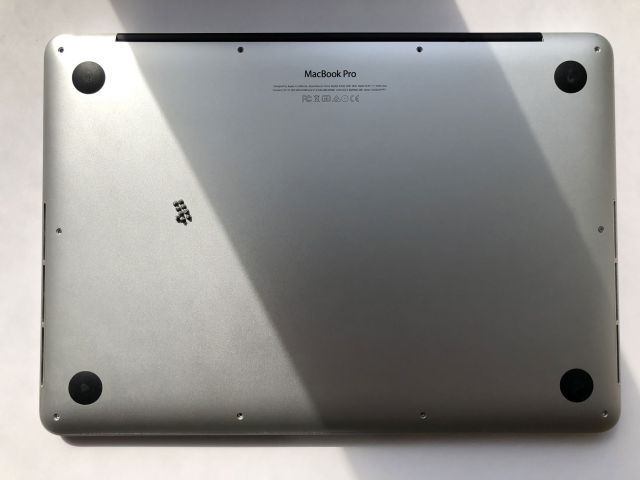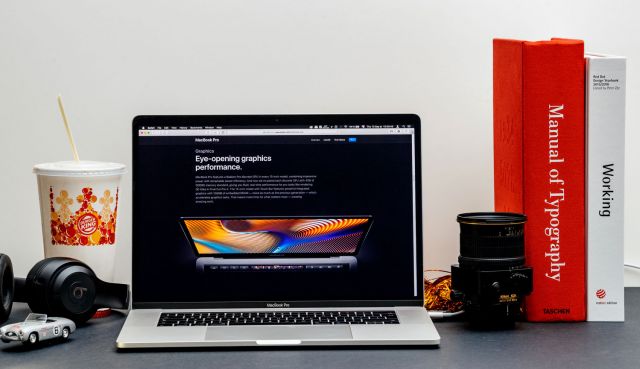¿Por qué tu Mac funciona lento y el ventilador es ruidoso después de actualizar la versión de macOS?

Debido al alto uso de la CPU, es posible que tu Mac se haya vuelto inusualmente lento. Además, probablemente notes que el ventilador de tu ordenador funciona de manera constante o ruidosa.
Consulta también: Cómo reparar el sobrecalentamiento de tu Mac
El problema se puede identificar mirando el Monitor de actividad para ver que un proceso llamado accountsd está acaparando la CPU. Para acceder al Monitor de actividad:
Abre Finder y selecciona Aplicaciones en el menú lateral.
Desplázate hasta encontrar la carpeta Utilidades. Abre Utilidades y luego Monitor de actividad.
Si no ves que un proceso llamado Accountsd está acaparando los recursos, es posible que tengas otro problema con tu Mac. Intenta restablecer el SMC de tu Mac.
¿Qué es Accountsd?
Accountsd es un servicio de macOS que se ejecuta en segundo plano y es parte del marco de cuentas que administra los inicios de sesión y contraseñas.
Como solucionar el problema
Describiremos algunas posibles soluciones. Los usuarios han informado de un éxito variable con estos. Los enumeramos por orden de dificultad. Sugerimos probarlos en orden, uno cada vez para ver si resuelve el problema. Si no te sientes cómodo con alguna de las soluciones propuestas, especialmente las que se encuentran más abajo en la lista, te recomendamos que te pongas en contacto con nuestro servicio técnico de Mac en Valencia para obtener ayuda y orientación.
1. Reinicia tu Mac
La más simple de todas las soluciones propuestas ha funcionado para algunos usuarios.
Ve al menú de Apple en la esquina superior izquierda de la barra de tareas en la parte superior de tu pantalla.
Selecciona Reiniciar en el menú.
2. Cerrar sesión en la cuenta de ID de Apple
Esta solución relativamente simple ha funcionado para algunos.
Ve a Preferencias del sistema y haz clic en ID de Apple.
Selecciona Descripción general y haz clic en Cerrar sesión. Mantener en este Mac.
Ventana de ID de Apple
Reinicia tu Mac.
Vuelve a iniciar sesión en su cuenta con su ID de Apple.
3. Arrancar en modo seguro
Arrancar en modo seguro ejecutará automáticamente una verificación de disco en tu Mac.
Ve al menú de Apple en la esquina superior izquierda de la barra de menú en la parte superior de tu pantalla. Elige Apagar.
Espera 10 segundos, luego presiona el botón de encendido.
Inmediatamente después de que se inicie tu Mac, mantén presionada la tecla Mayús.
Suelta la tecla Mayús cuando aparezcan el logotipo gris de Apple y el indicador de progreso.
Después de haber iniciado en modo seguro, reinicia tu Mac yendo al menú de Apple y seleccionando Reiniciar.
4. Restablecer SMC
Restablecer el controlador de administración del sistema (SMC) de tu Mac puede resolver algunos problemas relacionados con la energía, la batería, los ventiladores y otras funciones.
5. Desactivar las opciones de iCloud Drive
Ve a Preferencias del sistema, luego Cuentas de Internet.
Selecciona iCloud. Haz clic en Opciones junto a iCloud Drive.
Anula la selección de todas las opciones de la lista que aparece. Luego haz clic en Listo.
Reinicia tu Mac.
6. Desactivar todas las opciones de iCloud
Ve a Preferencias del sistema, luego Cuentas de Internet.
Desmarca todas las opciones.
Reinicia tu Mac. Si alguna ventana emergente lo solicita, selecciona Mantener en este Mac.
7. Cambiar el nombre de Accounts4.sqlite
Cambiar el nombre del archivo Accounts4.sqlite ha ayudado a algunos usuarios. Debes tener cuidado aquí, ya que cambiar este nombre de archivo afecta tu capacidad para iniciar sesión en iCloud.
Abre el terminal que se encuentra dentro de Aplicaciones > Utilidades
Utiliza el siguiente comando para cambiar el nombre del archivo:
mv /Users/TU_USUARIO/Library/Accounts/Accounts4.sqlite /Users/TU_USUARIO/Library/Accounts/Accounts4.sqlite.bak
Sustituye “TU_USUARIO” por tu nombre de usuario (puedes consultarlo en Preferencias del sistema > Usuarios y grupos)
Reinicia tu Mac.
Vuelve a restablecer el nombre de Accounts4.sqlite:
mv /Users/TU_USUARIO/Library/Accounts/Accounts4.sqlite.bak /Users/TU_USUARIO/Library/Accounts/Accounts4.sqlite
8. Servicio Técnico de Mac en Valencia
Si ninguna de las sugerencias anteriores te funcionó, o si no te sentiste cómodo al seguir alguna de las sugerencias, siempre puedes contactar con nuestro servicio técnico de Mac en Valencia