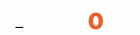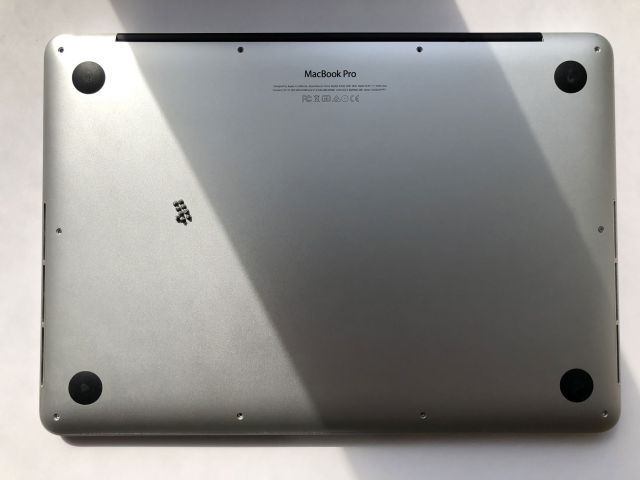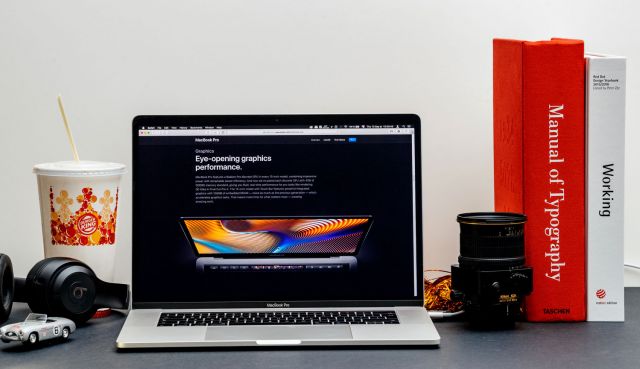El Mac con un signo de interrogación parpadeante en el arranque

¿Cuáles podrían ser las razones por las que aparece tu Mac con un signo de interrogación parpadeante?
Sistema operativo defectuoso
Intenta arrancar desde un pen drive (o CD) del sistema operativo. Ejecuta la Utilidad de Discos de Apple e intenta reparar el disco. Si esto falla, reinstala el sistema operativo. Si puedes, borra el disco duro antes de reinstalar el sistema operativo. ATENCION: Se perderán todos tus archivos.
No hay suficiente RAM
Esto es bastante raro. Si no tienes suficiente RAM para que tu Mac inicie el sistema operativo, es posible que aparezca el signo de interrogación parpadeante (o un signo de prohibido). La instalación de más RAM o la instalación de un sistema operativo más antiguo solucionará este problema.
Disco duro defectuoso
Esta es la opción más habitual. Es posible que el disco duro se haya borrado, corrompido o dañado. Si se borró el disco duro, formatéalo y vuelve a instalar el sistema operativo en él. Si está dañado, debes reemplazarlo. Los discos duros magnéticos (HD) defectuosos pueden mostrar daños intermitentes antes de fallar por completo, en cambio los discos duros de estado sólido (SSD) no suelen avisar antes de fallar completamente. A menudo, los discos duros magnéticos gradualmente empeoran y comienzan a hacer chasquidos (o clics). Si tu disco duro emite ruidos anormales pero aún funciona, haz una copia de seguridad de tus datos inmediatamente y reemplaza el disco duro.
Soluciones para Mac con un signo de interrogación parpadeante
Caso 1: Cuando el Mac muestra el icono durante unos segundos pero se inicia
Elegir el disco de inicio:
Paso 1: Ve al menú Apple > Preferencias del sistema > Disco de inicio.
Paso 2: Haz clic en el icono del disco de inicio que generalmente se denomina Macintosh HD.
Paso 3: Haz clic en Reiniciar; tu Mac no volverá a mostrar la carpeta parpadeante con un signo de interrogación
Caso 2: Cuando el Mac muestra el icono pero no arranca.
Usar el modo Recuperación de macOS para elegir el disco de inicio:
Paso 1: Mantén presionado el botón de encendido durante unos segundos para forzar el apagado del Mac.
Paso 2: Enciende el Mac e inmediatamente presiona y mantén presionadas las teclas Comando + R (u Opción (Alt) + Comando + R) hasta que aparezca el logotipo de Apple, el globo giratorio o la solicitud de contraseña de firmware.
Cuando se te solicite, selecciona una red Wi-Fi. Has entrado en el modo de recuperación de macOS.
Paso 3: Ve al menú Apple > Disco de inicio.
Paso 4: Haz clic en el Disco de inicio principal (Habitualmente Macintosh HD) y luego en Reiniciar.
Si no está visible en la ventana Disco de inicio, es probable que el Disco de inicio tenga un problema. Intenta repararlo con Primera Ayuda.
Reparar el disco de inicio:
Paso 1: En el modo de recuperación de macOS, ve a Utilidades de macOS y haz clic en Utilidad de Discos.
Paso 2: En el panel izquierdo, selecciona el disco duro que quieres reparar (habitualmente Macintosh hD).
Paso 3: Haz clic en la pestaña Primera Ayuda y luego haga clic en el botón Reparar disco.
Paso 4: Sal de la Utilidad de Discos una vez que finalice el proceso de reparación.
Paso 5: Ve al menú Apple > Disco de inicio, luego selecciona el Disco de inicio (Macintosh HD) y Reinicia.
Si el disco de inicio aún no está visible después de la reparación, entonces deberás reinstalar macOS para resolver el problema de “Carpeta intermitente con un signo de interrogación”.
Recuperación de macOS:
Paso 1: Si puedes, haz una copia de seguridad de los datos del Mac. Esto es de vital importancia porque si borras el disco se eliminaran todos los datos que contiene.
Paso 2: En Recuperación de macOS, ve a Utilidad de discos y elige tu disco principal (habitualmente Macintosh HD).
Paso 3: Haz clic en Borrar.
Paso 4: Cierra la Utilidad de discos y vuelve a Recuperación de macOS
Paso 5: Selecciona Reinstalar macOS.
Paso 6: Haz clic en Continuar y luego selecciona tu disco principal (habitualmente Macintosh HD) y ejecuta los pasos en pantalla para reinstalar macOS.
Paso 7: En el Asistente de configuración, migra tus datos desde la copia de seguridad de Time Machine, si está disponible, a la unidad interna de Mac. Una vez finalizada la instalación, el Mac se reinicia y arranca automáticamente desde el disco de inicio.
Si hay algo que no ha funcionado
Si se produce algún error al borrar el disco duro, o al instalar macOS, o durante la reparación del disco en Primera Ayuda, entonces es muy probable que la unidad de almacenamiento tenga una avería de hardware. Si este es el caso, o si algún punto de estos procesos no puedes realizarlos, por ejemplo, si no puedes hacer una copia de seguridad de tus datos y no quieres perderlos, ponte en contacto con nuestro servicio de reparación de Mac en Valencia.