Mi impresora está inactiva en mi MacBook, ¿qué debo hacer?

¿Qué tipo de errores puedo encontrar?
La desconexión de la impresora puede tener varias causas:
Tu ordenador no reconoce tu impresora, es imposible encontrarla en Preferencias del sistema > Impresoras y escáneres.
El software de tu MacBook (u otro dispositivo Mac) no está disponible.
Tu MacBook reconoce la impresora, pero no se puede imprimir debido a un problema con el controlador.
Si experimentas problemas de impresión directamente relacionados con la impresora, es decir, que imprime de forma incorrecta, consulta el manual de instrucciones del dispositivo o comunícate directamente con el fabricante. Por supuesto, también puedes llamar a nuestros técnicos de Mac para diagnosticar su problema y resolverlo lo antes posible.
Escenario n ° 1: tu impresora es compatible con AirPrint
Aquí encontrarás la lista de impresoras compatibles con AirPrint. Estos son dispositivos compatibles con Apple que te permiten imprimir documentos sin la necesidad de instalar controladores adicionales.
1. Asegúrate de que tu impresora esté conectada a la misma red wifi que tu MacBook. Para ello, debes tener una red wifi bien configurada con su nombre o número SSID (puedes consultarlo en la etiqueta del router) y su contraseña.
2. Si este no es el caso, reinicia tu router wifi, luego reinicia tu impresora acercando esta última al router para asegurar que la cobertura es buena.
3. Si no sucede nada, instala el firmware más reciente del fabricante. Si la actualización tiene varios años, es posible que el modelo ya no sea compatible con tu dispositivo. En este caso, lo más probable es que necesites utilizar una impresora o un router más nuevos.
4. Instala las últimas actualizaciones de macOS para tu MacBook.
5. Si aún no puedes comenzar a imprimir, reinicia el sistema de impresión siguiendo estas instrucciones:
Ve a Preferencias del sistema > Impresoras y escáneres.
Haz clic en la lista de dispositivos mientras mantienes presionada la tecla Ctrl.
Selecciona “Restablecer el sistema de impresión” manteniendo presionada la tecla Ctrl
Si tu impresora sigue inactiva, no dudes en confiarnos tus dispositivos para solucionar el problema lo antes posible. También puedes ponerte en contacto directamente con el fabricante de la impresora.
Escenario n ° 2: tu impresora no es compatible con AirPrint
1. Si la impresora está conectada a tu MacBook mediante un cable USB, desconecta el dispositivo de tu Mac y luego apaga la impresora.
2. Instala las últimas actualizaciones de software disponibles para tu MacBook y los controladores desde la web del fabricante de la impresora.
3. Vuelve a conectar la impresora a tu MacBook con el cable USB.
4. Enciende la impresora y espera a que se complete el inicio.
Si sigue inactiva, prueba con otro cable USB, en ocasiones se pueden dañar. Si ya has descartado que la causa sea el cable, puedes seguir con la resolución del problema:
5. Ve a Preferencias del sistema > Impresoras y escáneres.
6. Selecciona tu impresora que normalmente debería aparecer en la lista, luego haz clic en el botón “-“, ubicado en la parte inferior de la lista de dispositivos. Esto eliminará tu impresora del sistema. Luego haz clic en el botón “+” para reinstalarla de nuevo.
Si no sucede nada o el sistema no puede localizar la impresora, es posible que el modelo ya no sea compatible con tu Mac o que la impresora tenga una avería. En este caso, lo más probable es que necesites adquirir una impresora nueva. Si la detecta, pero sigue inactiva, puedes probar alguna solución más:
7. Reinicia el sistema de impresión siguiendo estas instrucciones:
Ve a Preferencias del sistema > Impresoras y escáneres.
Haz clic en la lista de dispositivos mientras mantienes presionada la tecla Ctrl.
Selecciona “Restablecer el sistema de impresión” manteniendo presionada la tecla Ctrl.
8. Si el problema persiste, elimina los archivos de los controladores de impresora que ya estén instalados siguiendo estas instrucciones:
Abre el Finder, luego haz clic en el menú “Ir”.
Mantén pulsada la tecla Alt, aparecerá un nuevo elemento en el menú llamado “Biblioteca”
Ve a Biblioteca > Printers.
Crea una nueva carpeta, con el nombre que prefieras, por ejemplo “Backup”.
Mueve todos los elementos de la carpeta “Printers” a la nueva carpeta “Backup”.
Reinicia el MacBook y vuelve a instalar la impresora usando el icono “+” que vimos en el paso 6.
Si tu impresora sigue inactiva, no dudes pedir presupuesto y diagnóstico gratuito en nuestro servicio técnico de Mac en Valencia.
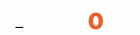


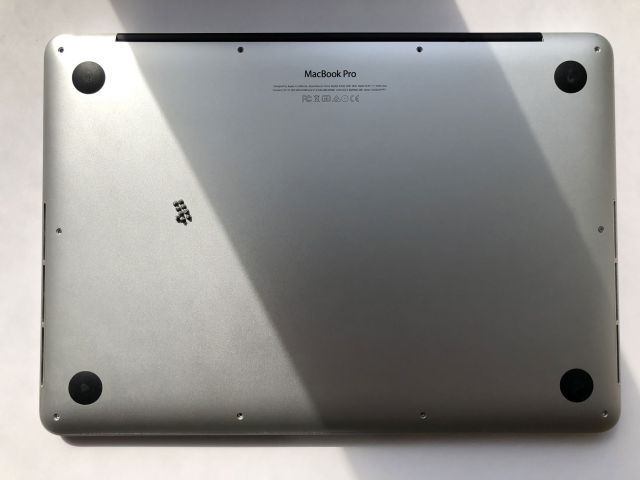

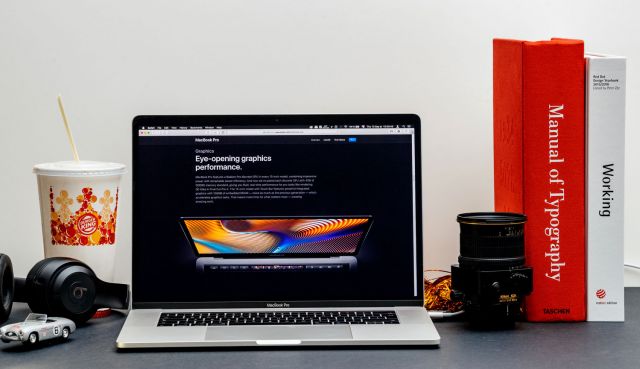
Mi impresora hp desktop D1560 aparece inactiva en mi Mac Monterey 12.3.1
MI IMPRESORA EPSON L355 APARECE INACTIVA EN MI MacBook Pro
Hola, quería saber tu precio..
Hola, Tras reestablecer el sistema de impresión mi impresora sigue inactiva en mi MacBook Air…
canon g3110 no funciona en mac ayudaaa
mi impresora HP deskjet Ink Advantage 2135, se muestra inactiva en mi mac air, y funcionaba bien en la mac retina….