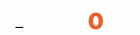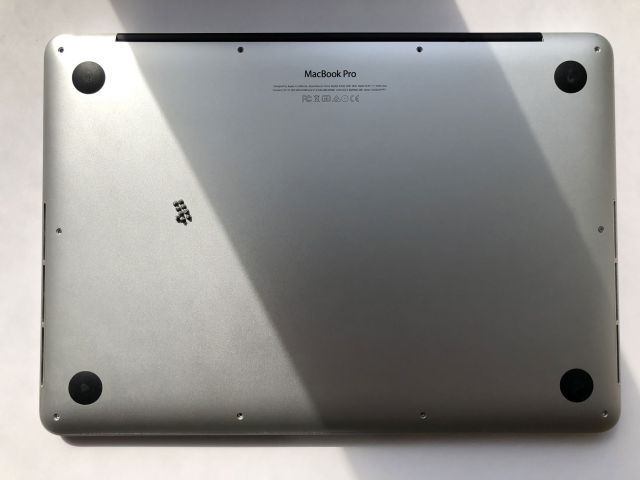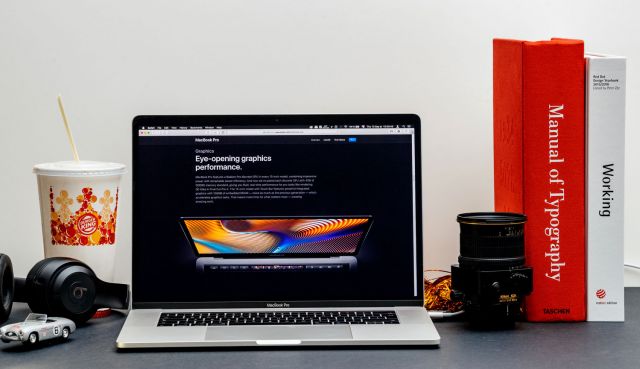El escritorio dinámico no funciona en Mac

Pueden aparecer los siguientes problemas:
- El Mac muestra la imagen incorrecta.
- El fondo de pantalla no cambia de forma automática y gradual.
- Dynamic Desktop no funciona cuando el modo oscuro está habilitado.
Este artículo explica lo que puedes hacer si el escritorio dinámico no funciona.
Sigue los pasos a continuación:
Escritorio dinámico no funciona, cómo solucionarlo
- Prueba con otra imagen de escritorio dinámica. Puede haber algo con la imagen que deseabas usar, especialmente si estás usando un fondo de pantalla que te descargaste de Internet. Simplemente abre Preferencias del sistema y elige Escritorio y salvapantallas. Selecciona otro fondo de pantalla de la sección “Escritorio dinámico”.
- Actualiza tu Mac. Asegúrate de estar ejecutando la última versión de macOS. Ve a Preferencias del sistema > Actualización de software y busca actualizaciones. Si hay una actualización disponible, haz clic en Actualizar y luego sigue las instrucciones en pantalla.
- Verifica la configuración de tu ubicación y zona horaria. Comprueba la siguiente configuración:
Asegúrate de que los Servicios de ubicación estén activados. Puedes verificar esto yendo al menú Apple > Preferencias del sistema > Seguridad y privacidad. Luego haz clic en la pestaña Privacidad y selecciona Servicios de ubicación. Asegúrate de que la casilla “Habilitar servicios de ubicación” esté seleccionada. Es posible que debas hacer clic en el icono del candado e introducir tu contraseña de administrador para desbloquear esta sección. Ten en cuenta que no es necesario habilitar los Servicios de ubicación; si está deshabilitado, tu Mac cambiará los fondos de escritorio dinámicos en función de tu zona horaria.
Elige el menú Apple > Preferencias del sistema, luego haz clic en Fecha y hora. Y asegúrate de que la configuración sea correcta. Puede que tengas que hacer clic en el icono del candado para desbloquear la sección. Es posible que debas introducir tu contraseña de administrador. En el panel Fecha y hora, activa Establecer automáticamente seleccionando “Establecer fecha y hora automáticamente”. A continuación, haz clic en el panel Zona horaria y asegúrate de que esté seleccionado “Establecer zona horaria automáticamente utilizando la ubicación actual”.
En tu Mac, haz clic en el menú Apple > Preferencias del sistema, luego haz clic en Idioma y región. Asegúrate de que tu región esté seleccionada correctamente.
Asegúrate de que tu Mac esté conectado a Internet. Si tienes problemas relacionados con la conexión, revisa el siguiente artículo: El Mac no se puede conectar a la WiFi
4. Inicia en modo seguro. Usa el modo seguro y comprueba si el problema se repite. Primero, determina tu tipo de Mac: Apple Silicon o Intel. Puedes verificar esto yendo al menú Apple > Acerca de este Mac.
Sigue los pasos apropiados:
- Ordenadores Mac con Apple Silicon
Apaga tu Mac.
Espera a que tu Mac se apague por completo.
Mantén presionado el botón de encendido hasta que aparezca la ventana de opciones de inicio.
Selecciona tu disco de inicio.
Mantén presionada la tecla Mayús y haz clic en “Continuar en modo seguro”.
Inicia sesión en tu Mac.
- Ordenadores Mac con Intel:
Apaga tu Mac.
Enciende tu Mac e inmediatamente mantén presionada la tecla Mayús hasta que veas la pantalla de inicio de sesión.
Luego inicia sesión en tu Mac.
Como se indicó anteriormente, prueba el problema en Modo seguro. Luego, sal del Modo seguro (simplemente reinicia el ordenador) y verifica el problema nuevamente.
5. Reinicia la NVRAM. Si tu ordenador es un Mac basado en Intel, intenta restablecer la NVRAM. Al hacerlo, se restablecerán algunas de las configuraciones de tu escritorio y eso puede solucionar tu problema:
Apaga el Mac
Enciéndelo y mantén pulsadas las teclas Opción (Alt) + Comando + P + R durante 20 segundos aproximadamente o hasta que oigas el sonido de arranque del Mac
Suelta las teclas. El Mac arrancará con la configuración reseteada
Si el Escritorio Dinámico no funciona en Mac después de agotar todos los procedimientos anteriores, deberás contactar con nosotros para que hagamos un diagnóstico previo completamente gratuito.