Cómo restablecer la configuración de fábrica de Mac sin perder datos

Restablecer la configuración de fábrica de MacBook / MacBook Air / MacBook Pro / iMac / iMac Pro / Mac mini es una de las formas para resolver los problemas del ordenador, así como la forma de mantener tu privacidad a salvo.
Sin embargo, antes de restablecer Mac OS a la configuración de fábrica, deberías pensarlo dos veces antes de dar el salto. Hay tantos archivos o recuerdos valiosos guardados allí que quizás hayas olvidado, fotos familiares, videos, informes de trabajo, libros, archivos de presentaciones, informes de investigación, etc. Es por ello que te enseñamos a restablecer la configuración de fábrica de Mac sin perder estos datos.
Antes de restablecer la configuración de fábrica, para evitar perder datos, la primera solución que nos viene a la mente es hacer una copia de seguridad de Mac, ¿verdad? Todo Mac OS tiene la función incorporada para hacer copias de seguridad de Mac. Es la máquina del tiempo (Time Machine). Para usarlo, debes tener configurada una solución de almacenamiento externo.
Estos son los pasos sobre cómo configurar un disco duro externo para realizar una copia de seguridad con Time Machine y cómo restablecer tu Mac sin perder datos.
Paso 1. Haz una copia de seguridad de los datos de tu MacBook / MacBook Air / MacBook Pro / iMac / iMac Pro / Mac mini
A. Conecta un disco duro externo, como una unidad flash USB, en tu Mac. Cuando tu Mac lo detecte, aparecerá una ventana emergente que te preguntará si debe usar la unidad para hacer una copia de seguridad con Time Machine o no. Marca “Encriptar disco de copia” si prefieres tener el nivel mas alto de seguridad (optativo) y selecciona “Usar como disco de copia” para comenzar a restablecer la configuración de Mac sin perder datos.
Si no aparece ninguna ventana al conectar la unidad de disco duro en el Mac, debes hacer clic en el logotipo de Apple en la parte superior izquierda de la pantalla> Preferencias del sistema> Time Machine. Luego, haz clic en “Seleccionar disco de copia, Seleccionar disco o Agregar o quitar disco de copia” y posteriormente selecciona el disco de respaldo de la lista. Para terminar haz clic en “Usar disco”.
B. Después de configurar el disco duro externo para realizar copias de seguridad con Time Machine, este realizará una copia de seguridad de tu Mac cada hora. Sin embargo, es mejor que realices la copia de seguridad manualmente, ya que deseas restablecer MacBook / MacBook Air / MacBook Pro / iMac / iMac Pro / Mac mini sin perder datos en este momento. Solo necesitas elegir “Hacer copia de seguridad ahora en el menú de Time Machine” para que comience a realizar la copia de seguridad. La primera copia de seguridad puede tardar bastante, depende completamente del tamaño de los archivos en tu Mac. Una vez realizada, desconecta el disco duro de copias de Time Machine para seguir con el siguiente paso
Paso 2. Restablece Mac OS a la configuración de fábrica
A. Conecta tu Mac a la red.
B. Haz clic en el logotipo de Apple en la parte superior izquierda de tu Mac y selecciona “Reiniciar”. Durante el inicio, antes de que termine el sonido de arranque del Mac, manten presionadas las teclas “Comando” + “R” simultáneamente.
C. Cuando se abra el panel de Utilidades, haga clic en Utilidad de Discos.
D. A la izquierda, puedes ver los discos duros que están conectados al Mac. Selecciona el disco duro que quieres formatear y haz clic en la pestaña “Borrar”.
E. Dirígete a la opción “Formato” y elije Mac OS Extended (Journaled), luego haz click en “Borrar” nuevamente
F. Sal de la Utilidad de Discos para habilitar la opción “Reinstalar MacOS”. Selecciónalo y confirma la acción.
Después de eso, solo necesitas seguir la guía incorporada para restablecer tu Mac: conéctate a Internet y descarga el nuevo Mac OS.
Parte 3. Cómo recuperar datos perdidos en Mac después de reiniciar
Algunas personas se preguntan si es posible recuperar los archivos importantes de Mac si olvidaste hacer una copia de seguridad de Mac con Time Machine antes de restablecer la configuración de fábrica.
Para ser honestos, es difícil saberlo, porque nadie sabe cuántos datos se sobrescribirán durante el proceso de restablecimiento. De todos modos, aún puedes probar con algún software de recuperación de datos de Mac. Son herramientas que están diseñadas para que los usuarios escaneen todo tipo de archivos en Mac y seleccionen los importantes para recuperar archivos eliminados en Mac, recuperación de disco formateado y recuperación de datos perdidos en Mac.
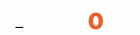


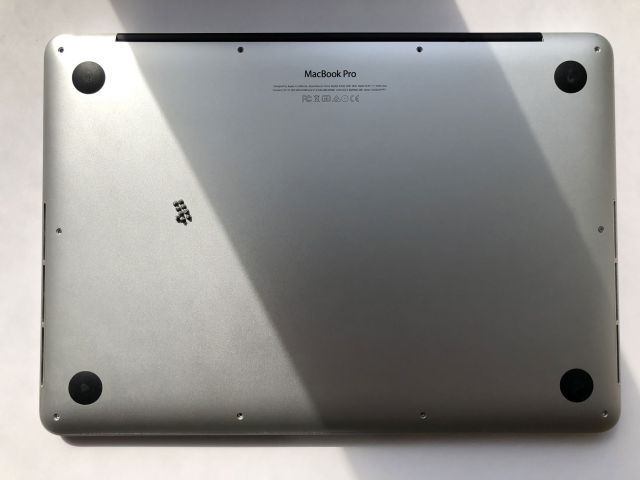

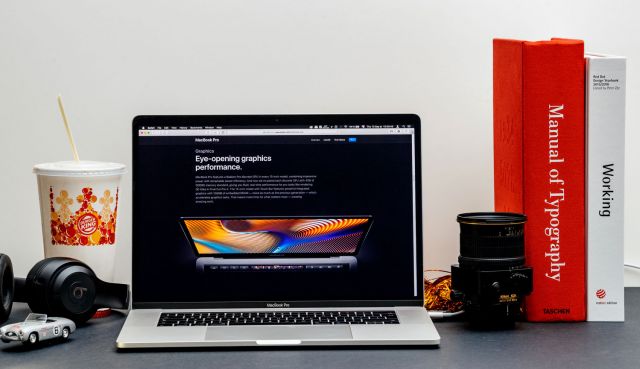
[…] 2. Si has decidido reinstalar el sistema operativo, consulta: Cómo restablecer la configuración de fábrica de Mac sin perder datos […]