¿La cámara no está disponible o no funciona en Mac?

No entres en pánico si tu cámara deja de funcionar repentinamente durante una videollamada o si aparece un error tipo “No hay cámara conectada” o “No hay cámara disponible” cuando inicias una aplicación. Los problemas de la cámara en Mac generalmente son menores, y sus soluciones pueden ser tan simples como apagar y encender el ordenador.
Si tienes problemas para usar la cámara integrada de tu Mac, prueba una de estas cuatro soluciones rápidas para que vuelva a funcionar la cámara de tu Mac.
1. ¿Está la cámara en uso por otra aplicación?
Una cosa que es bastante fácil de olvidar es que la cámara solo puede ser utilizada por una aplicación o programa en tu Mac en cualquier momento. Comprueba si las aplicaciones basadas en cámara como Skype, FaceTime u otra aplicación se ejecutan en primer plano o en segundo plano, y cierra las que no estés usando en ese momento.
Puedes verificar el Monitor de actividad para ver si una de esas aplicaciones se está ejecutando en segundo plano. Si es así, ciérrala directamente desde el Monitor de actividad.
Si necesitas usar tu cámara de inmediato o no puedes dedicar mucho tiempo a solucionar el problema, intenta reiniciar los procesos relacionados con la cámara como “VDC Assistant” y “Apple Camera Assistant”. VDC Assistant y Apple Camera Assistant son programas que se ejecutan en segundo plano cada vez que se utiliza la cámara incorporada de tu Mac. Las complicaciones con estos procesos pueden afectar a cualquier aplicación que pueda acceder a la cámara.
2. Ajustar la configuración de la cámara
La mayoría de las aplicaciones que usan la cámara incorporada tienen configuraciones de cámara ajustables. FaceTime, Skype y Zoom te permiten especificar qué cámara quieres usar para las videollamadas, así que asegúrate de seleccionar la cámara incorporada.
3. Reinicia tu ordenador
Otra forma rápida de resolver los problemas de la cámara es reiniciar tu Mac. Reiniciar tu Mac implica que se cerrará tu sesión y apagará temporalmente tu Mac, pero dejará la RAM intacta. Por otro lado, apagar tu Mac borrará la RAM y finalizará todos los procesos, incluidos los que podrían estar interfiriendo con tu cámara.
4. Actualiza tu software
Si tu cámara no funciona con una aplicación específica de edición de fotos o videoconferencia, puede ser incompatible con esa aplicación. Por ejemplo, no puedes realizar videollamadas con la aplicación Skype si tú o la persona con la que contactas tienen una versión desactualizada de Skype. Si deseas realizar videollamadas, ambas partes deben actualizar la aplicación a la última versión.
La misma filosofía se aplica al sistema operativo. Si tienes problemas con la cámara, mira si hay una actualización de seguridad disponible para tu Mac. Apple incluye correcciones de errores importantes en cada versión, por lo que es importante actualizar el software a la última versión disponible. Es probable que hayan identificado el error de tu cámara y lo hayan resuelto en la actualización más reciente.
Si aun así la cámara de tu Mac no responde te recomendamos que pases por nuestra tienda e intentaremos arreglarlo lo antes posible. Recuerda que si pides cita previa en la gran mayoría de los casos podemos realizar tu reparación en menos de 24 horas.
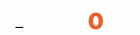


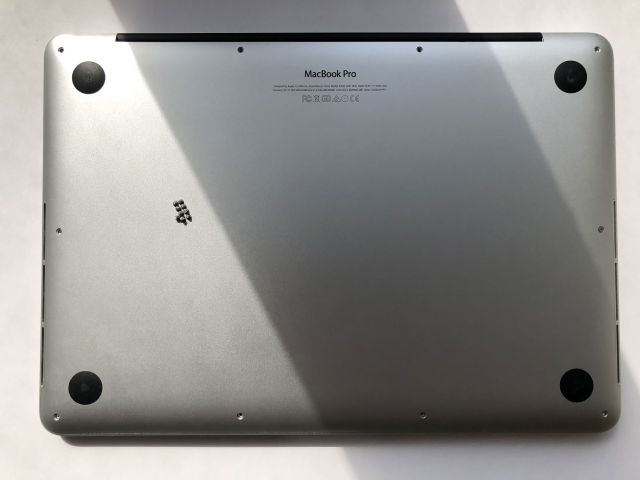

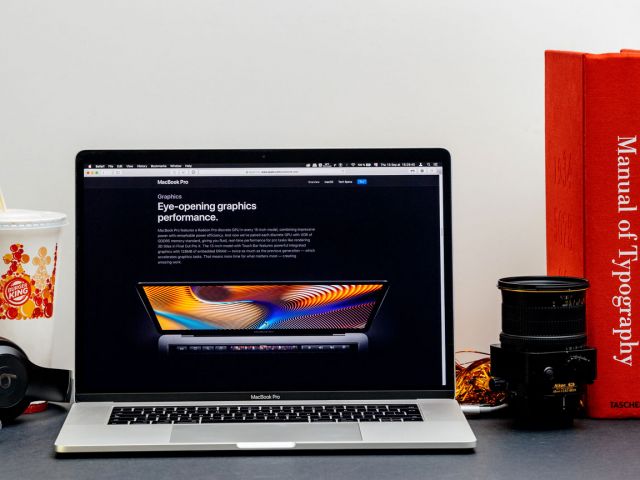
[…] tu cámara o que la cámara no funciona, te recomendamos que consultes primero la publicación “¿La cámara no está disponible o no funciona en Mac?”, de nuestro […]